All those parents who wants to apply online for EWS / DG nursery admission through the official website of “Directorate of Education” this post can help you in this regard as today I am going to share the step by step guide on how you can register online for ews dg nursery admission for your child so please read this post carefully and follow it accordingly.
Earlier I have published article on EWS/DG admission date 2019 where you can get other helpful informtion. To register online for ews / dg category you must have valid phone number, email id after that just visit the official website of edudel.nic.in or click on the link given below in the article.
Here is How You Can Register Online for EWS/DG Admission 2019
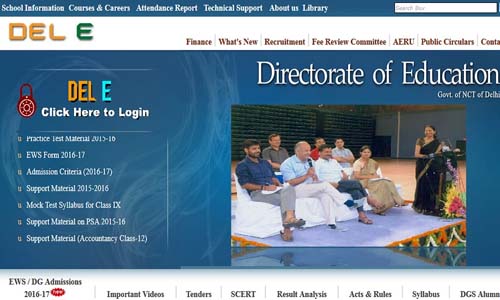 First of all visit the official website edudel.nic.in and click on “Registration for New User”
First of all visit the official website edudel.nic.in and click on “Registration for New User”
- If you could not find the page just access this page: “http://edustud.nic.in/mis/studentadmission/webform1.aspx”
- Now you can see the registertaion form where you have to fill all the details are marked with red.
- After filling all the details click on “Register” button please make sure all the details are correct as it can’t be changed latest so be careful while filling the form online.
- After clicking on “Register” button, a pop up message box will be displayed “You cannot edit the information after registration. Are you sure you want to register?”
- Click on “OK”
- After registration, screen containing registration number / login ID with password will appear. This password is “CASE SENSITIVE”
- You will also receive an SMS on your registered Mobile Number. Keep this for future reference.
How to Fill Application Form Online for EWS/DG Admission 2019
- Click on “Click here to login” button for further filling up the application form or by clicking the link “Login if already registered” on the home page/Starting page
- Enter your Login ID & Password and click on the “Login” Button
Step 1:
- Page will open with information already filled at the time of registration which cannot be edited/updated.
- Fill in requisite/mandatory fields marked with red asterisks (*)
- Carefully fill parents/guardian details, residential address, locality, sub-locality, sub-sub locality of your residence through drop down menu. If you do not find the sub-locality / sub- sub locality in which your residence is located, then select the nearest sub-locality / sub-sub locality. It is vital information as it only will be used to reflect the schools in different distance ranges from your residential area. So be extra careful.
- Once all fields are filled, click on “Preview” button.
- Carefully re-read all information. If you want to make any changes/corrections click on “Back” button & make correction. If everything is okay, click on “Submit” button.
- On clicking the “Submit” button, a screen with message – “You cannot edit the information after submission. Are you sure you want to submit the application?” with two options “OK” or “Cancel” will appear.
- Click “OK” button for going to step 2. Click “cancel” if you still want to make some changes/corrections.
- Once “OK” button is clicked, a message will appear on the screen “Information has been successfully submitted. You cannot change any information of step 1. Now Go to Step 2”.
Step 2
- Click on “Step 2” button. At step 2 page (Choice of Schools 0-1 Km), the list of schools in 0-1 km will be displayed . Click “Add” button to give priority to the schools.
(Must See List of Schools Under EWS & DG Quota for Session 2019-20)
- The list of schools so displayed will automatically get arranged based on the priority assigned by you. If you don’t want to assign any priority/choose any particular school, it will not be reflected in your opted list of schools. You can also delete the name of the chosen school from the priority list by clicking on the “Delete” button. After completing your priorities, click on “Submit” button.
- After clicking submit button, a message will appear on the screen “Information successfully submitted. If you want to edit the choice of schools then go back to step -2 , otherwise go to step- 3”
- If you don’t want to opt for any school in the 0-1 Km distance range, click on red button “Click here if do not want to apply in any of the following schools” to go to step 3.
- After clicking the red button “Click here if do not want to apply in any of the following schools” , the following screen with the information will be displayed.
Step 3 (Choice of Schools 1-3 Kms) “Step 3 Choice of School (1-3 km)” has the schools in distance range of 1-3 Kms. Repeat the process mentioned at Serial No. 2.10 to 2.14 above for completing step 3.
Step 4 (Choice of Schools 3-6 Kms) “Step 4 Choice of School (3-6 km)” has the schools in the distance range of 3-6 Kms. Again repeat the process mentioned at Serial No. 2.10 to 2.14 above for completing step 4
Step 5 (Choice of Schools above 6 Kms) “Step 5 Choice of School (above 6km)” has the schools in the distance range of above 6 Kms. Again repeat the process mentioned at Serial No. 2.10 to 2.14 above for completing step 5. You can add maximum of 5 schools in this distance range.
After completing step 5, click step 6 (Final Submission & Print) “Step 6 Final Submission & Print”
- A page with the entire application form with filled in details will open. If you are okay with priority assigned to schools, tick right mark [ ] accepting the declaration statement & click “Final Submit” button.
- After final submission, a page will appear with message “You cannot change the choice of schools after final submission. Are you sure you want to submit the application?” Two buttons will be there “OK” & “Cancel”.
- If you are okay with the priorities assigned to the schools click on “OK” button. If not & want to make corrections/changes, click “cancel” button.
- If you click “cancel” button, you can again visit step 2 to 5. Make necessary changes in priorities and repeat from Serial Number 2.16 onwards.
- If you click “OK” button, your application form will be submitted & all the information filled will be freezed. Thus no change can be made in the application form thereafter.
- Then the page will appear with option of “Print” button. Take Printout of application form for your future reference.
- Print out can be taken again also by logging in by using your registration number / Login ID & password by clicking the link “Login if already registered” on the home page/Starting page.
- For any clarification, click on the link “For any Query / Help” on the main page.
- For getting your registration number / login ID or password again, click on the link “Forgot ID/Password?” on the login page.
Huh so long procedure but thank god have to do once only :). I am sure you find it worthful and shared to needy people who are looking for such helpful information if have any query suggestion drop it in below comment box.